Minecraft is available on a number of different platforms.
Throughout this guide we've focused largely on the PC version, but it's also
available on Xbox 360 (and eventually the next-generation Xbox One), Mac,
smartphones and Raspberry Pi. On the PC, the system requirements are fairly
minimal.
You'll need an Intel P4 processor or equivalent, 2GB of RAM and the
latest version of Java. For a full list of requirements, head to help
mnjang.com The game itself is tiny, just
a few hundred kilobytes, although as you play it more and more and it renders
new areas, this will grow - though only to a few megabytes. To install the game
on PC, make your way over to minecraft.net and, once there, you'll need to
register a new account. this requires some simple details from you such as your
email address, but it takes just a few minutes to complete. After you've done
this you'll need to buy the game, which is £ 17.95, and then you can download
it. Downloading the game is quick and easy, and it'll give you the launcher client
that enables you to start the game. On other platforms, you simply need to
download the relevant app or game and it will be automatically installed onto
your system.
Go to the site
The first step is to go to minecraft.net to get the game. Aside from being able to
install the game here, this is where you'll find a lot of other helpful
information. Click on the 'Buy Now!' button on the right-hand side to continue.
Play the demo
Before buying minecraft we'd suggest that you try the demo,
which is available below the 'Buy Now! button. By playing the demo you can get
a feel game and see if it's your cup of tea, and also see if your computer can
run it adequately.
Register for Minecraft
After clicking Buy Now! you'll be given the choice of buying
the game for yourself or as a gift. Pick the former and you'll be taken through
to a registration screen, where you'll have to enter just a few simple details.
Log in online
On the next page you'll be asked to verify your email
address; once you've done this you'll be taken to your account. Now head back
to the 'Store' at minecraft.net and if you're logged in, you'll now be able to
buy Minecraft.
Purchase Minecraft
On this screen you'll see the system requirements for
the game, and below you'll be able to buy your game. Insert your payment
details and you'll be sent a redemption link that will enable you to download
the launcher.
Find your download
When you're downloading the game, you'll want to check
where you've downloaded it to. Check your Downloads folder or you might have a
downloading toolbar that shows you your downloads.
Launch the game
At this point you will have downloaded the minecraft.exe
executable file. Clicking this file will bring up the launcher. Here you'll
need to enter the details you registered with earlier before continuing to
start the game.
Play the game
Congratulations! You've now installed Minecraft. At this
point you'll be at the game's main screen. From here you can choose to start a
game in Singleplayer or Multiplayer or check out some of the game's settings.


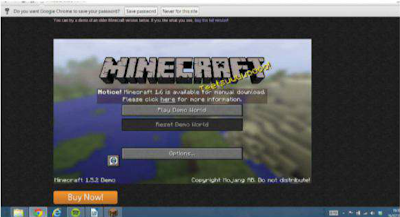




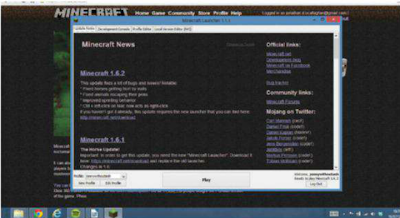
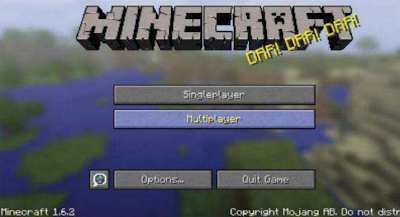
No comments:
Post a Comment